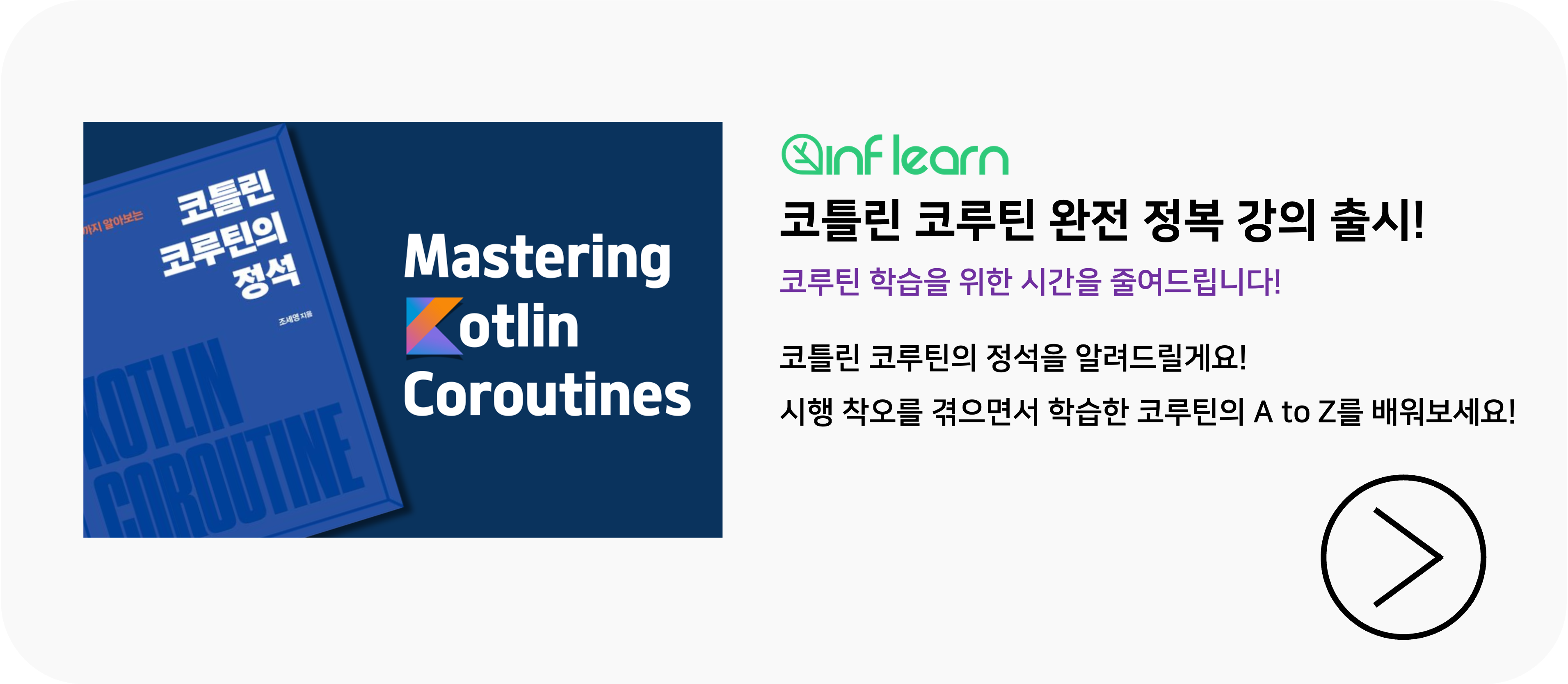이 튜토리얼은 IntelliJ IDEA를 사용해 Kotlin Flow를 생성하고 디버깅 하는 방법에 대해 설명한다.
이 튜토리얼에서는 독자들이 Coroutine 개념에 대한 사전 지식이 있다고 가정한다.
Kotlin Flow 생성하기
느린 방출기와 느린 수집기를 가진 Kotlin flow를 생성한다:
1. Intellij IDEA에서 Kotlin 프로젝트를 연다. 만약 프로젝트가 없다면 하나를 새로 만든다.
2. kotlinx.coroutines 라이브러리를 Gradle 프로젝트에서 사용하기 위해서 다음 종속성을 build.gradle(.kts)에 추가한다.
Kotlin Gradle
dependencies {
implementation("org.jetbrains.kotlinx:kotlinx-coroutines-core:1.6.4")
}
Groovy Gradle
dependencies {
implementation 'org.jetbrains.kotlinx:kotlinx-coroutines-core:1.6.4'
}다른 빌드 시스템을 위해서는 kotlinx.coroutines README 의 지침을 참조하라.
3. src/main/kotlin 속의 Main.kt 파일을 연다.
src 디렉토리에는 Kotlin 소스 파일고 리소스가 포함되어 있다. Main.kt 파일에서는 Hello World! 를 출력하는 샘플 코드가 들어 있다.
4. 세개 숫자를 반환하는 simple() 함수를 생성한다.
- delay() 함수를 사용해 CPU 리소스를 소모하는 블로킹 코드를 모방한다. 이는 스레드를 블로킹하지 않고 Coroutine을 100ms 동안 일시중단 한다.
- for 루프에서 emit()함수를 사용해 값들을 생성한다.
import kotlinx.coroutines.*
import kotlinx.coroutines.flow.*
import kotlin.system.*
fun simple(): Flow<Int> = flow {
for (i in 1..3) {
delay(100)
emit(i)
}
}
5. main() 함수에서 코드를 바꾼다.
- runBlocking() 블록을 사용해 Coroutine을 감싼다.
- 방출된 값들을 collect() 함수를 사용해 수집한다.
- delay() 함수를 사용해 CPU 리소스를 소모하는 블로킹 코드를 모방한다. 이는 스레드를 블로킹하지 않고 Coroutine을 300ms 동안 일시중단 한다.
- Flow로부터 수집된 값을 println() 함수를 사용해 출력한다.
fun main() = runBlocking {
simple()
.collect { value ->
delay(300)
println(value)
}
}
6. Build Project를 눌러서 코드를 빌드한다.

Coroutine 디버그하기
1. emit() 함수가 호출되는 곳에 브레이크포인트를 설정한다:

2. 화면 상단의 Run 구성 옆의 Debug를 클릭해서 코드를 디버그모드에서 실행한다.

디버그 툴 윈도우는 다음과 같이 나타난다:
- Frames 탭은 콜스택을 포함한다.
- Variable 탭은 현재 Context 속의 변수를 포함한다. 이는 Flow가 첫 값을 방출한다는 것을 보여준다.
- Coroutines 탭은 실행중이거나 일시중단된 Coroutine에 대한 정보를 포함한다.

3. 디버그 툴 윈도우의 Resume Program을 눌러서 Debugger 세션을 재개한다. 프로그램은 같은 브레이크포인트에서 중단된다.

이제 Flow는 두번째 값을 방출한다.
동시에 실행되는 Coroutine 추가하기
1. src/main/kotlin 속의 Main.kt 파일을 연다.
2. 코드에서 방출기와 수집기가 동시에 실행되도록 개선한다.
- buffer() 함수 호출을 추가해 방출기와 수집기가 동시에 실행되도록 한다. buffer()은 방출된 값을 저장하고 Flow 수집기를 분리된 Coroutine에서 실행한다.
fun main() = runBlocking<Unit> {
simple()
.buffer()
.collect { value ->
delay(300)
println(value)
}
}3. Build Project를 클릭해 코드를 빌드한다.
두 Coroutine을 가진 Kotlin Flow를 디버그한다.
1. println(value)에 새로운 브레이크포인트를 설정한다.
2. 화면 상단의 Run 옆에 있는 Debug를 클릭해서 디버그 모드로 코드를 실행한다.

디버그 툴 윈도우는 다음과 같이 나타난다.
Coroutines 탭에는, 동시에 실행중이 두개의 Coroutine을 볼 수 있다. Flow 수집기와 방출기는 buffer() 함수 때문에 분리된 Coroutine에서 실행된다. buffer() 함수는 flow에서 방출된 값들을 버퍼에 저장한다. 방출기 Coroutine은 RUNNING 상태를 가지고, 수집기 Coroutine은 SUSPENDED 상태를 가진다.
3. 디버그 툴 윈도우의 Resume Program을 눌러서 Debugger 세션을 재개한다.

이제 수집기 Coroutine은 RUNNING 상태를 가지는 반면 방출기 Coroutine은 SUSPENDED 상태를 가진다.
각 Coroutine을 더욱 깊게 파고들어 코드를 디버깅 할 수 있다.
이 글은 Coroutines 공식 문서를 번역한 글입니다.
원문 : Debug Kotlin Flow using IntelliJ IDEA – tutorial
원문 최종 수정 : 2022년 9월 28일
'공식 문서 번역 > Coroutines 공식 문서' 카테고리의 다른 글
| Coroutines와 Channels 튜토리얼 - 2. Blocking Requests (0) | 2023.05.20 |
|---|---|
| Coroutines와 Channels 튜토리얼 - 1. 시작하기 전 준비하기 (0) | 2023.05.19 |
| IntelliJ IDEA 사용해서 Coroutine 디버깅 하기 (0) | 2023.05.17 |
| Coroutine 공유 상태와 동시성 3편 - Mutex 사용하기, Actors 사용하기 (0) | 2023.05.16 |
| Coroutine 공유 상태와 동시성 2편 - Thread-safe한 데이터 구조, 세밀하게 Thread 제한하기, 굵게 Thread 제어하기 (0) | 2023.05.15 |